কম্পিউটার এর স্পীড বাড়ানোর উপায়
হ্যাল্লো Eduinfobd এর পাঠক বৃন্দ কেমন আছেন সবাই? আশা করছি সকলে অনেক ভালোই আছেন। আমাদের ২য় পর্বে আপনাদের স্বাগতম জানাই। আজকের পোস্টে আমরা আলোচনা করবো কিভাবে আপনারা আপনাদের Slow Computer কে আরো Fast বানাতে পারবেন। একটি ধীর গতির কম্পিউটার খুবই বিরক্তিকর। কারন প্রতিটি মানুষের জন্যেই ফাস্ট পিসি অনেক গুরুত্বপূর্ণ। কোনো গুরুত্বপূর্ণ কাজের সময় যদি আপনার পিসি বা ল্যাপটপ স্লো কাজ করে বা হ্যাং হয়ে যায় তখন মেজাজ খারাপ হয়ে যায়। আর স্লো পিসি বা ল্যাপটপ আপনার মূল্যবান সময় অপচয় করে থাকে। কিভাবে আপনার কম্পিউটারের স্পিড বাড়াবেন সেই সম্পর্কে আমরা আজকে আলোচনা করেছি। আপনি চাইলে উক্ত পোস্ট এর part-১ দেখে নিতে পারেন। কম্পিউটার এর স্পীড বাড়ানোর উপায়

কিভাবে আপনার স্লো কম্পিউটারের স্পিড বাড়াবেন?
আপনাকে যা যা করতে হবে তা হলো,
নাম্বার ১
স্টার্টআপ প্রোগ্রামগুলো ডিসেবল করুন | আপনি যখন আপনার কম্পিউটার চালু করেন তখন অনেক প্রোগ্রাম নিজে নিজে অন হয়ে যায়। যা বুট প্রসেসকে অনেক স্লো করে দিতে পারে। আপনার কম্পিউটারের গতি বাড়ানোর জন্য আপনি অপ্রয়োজনীয় স্টার্টআপ প্রোগ্রামগুলি ডিসেবল করে নিতে পারেন। এটি করার জন্য প্রথমে টাস্ক ম্যানেজার ওপেন করুন। এরপর Ctrl + Shift + Esc চাপুন। অতপর “স্টার্টআপ” ট্যাবে ক্লিক করে আপনার অটো চালানোর দরকার নেই এমন সব প্রোগ্রাম ডিসেবল করে দিন। এতে আপনার কম্পিউটারের স্পিড অনেকটাই বৃদ্ধি পাবে। |

নাম্বার ২
Disk Cleanup ব্যাবহার করুন | প্রায় সকল উইন্ডোজ অপারেটিং সিস্টেমে একটি ডিস্ক ক্লিনআপ টুল রয়েছে যা অস্থায়ী ফাইল, সিস্টেম ফাইল এবং অন্যান্য অপ্রয়োজনীয় ডেটা সরিয়ে আপনার হার্ড ড্রাইভের জায়গা পরিষ্কার করতে সক্ষম। ডিস্ক ক্লিনআপ ওপেন করতে উইন্ডোজ কী + এক্স বাটনে ক্লিক করুন। এরপর “ডিস্ক ক্লিনআপ” এ ক্লিক করুন। সেখান থেকে আপনি যে ফাইলগুলি সরাতে বা ডিলিট করতে চান তা নির্বাচন করুন। আরও জায়গা পরিষ্কার করতে “Clean up system files” এ ক্লিক করুন। |

নাম্বার ৩
অপ্রয়োজন সার্ভিস গুলি অফ রাখুন | Windows অপারেটিং সিস্টেম ব্যাকগ্রাউন্ডে অনেক সার্ভিস রান করে থাকে। যার মধ্যে কিছু আপনার ব্যবহারের জন্য অপ্রয়োজনীয় হয়ে থাকে। আপনার কম্পিউটারের গতি বাড়ানোর জন্য আপনার প্রয়োজন নেই এমন সার্ভিসগুলি অফ করে রাখতে পারেন৷ এটি করার জন্য প্রথমে উইন্ডোজ key + R ক্লিক করুন। এরপর “services.msc” টাইপ করুন। অতপর এন্টার বাটনে ক্লিক করুন। সেখান থেকে আপনি সেগুলিতে ডান সাইড এ ক্লিক করে “Properties” সিলেক্ট করে সার্ভিসগুলি ডিজেবল করতে পারেন। সবশেষে “Startup type” পরিবর্তন করে “Disable” করতে পারেন৷ |

নাম্বার ৪
আরো RAM যুক্ত করুন | Random access memory বা RAM হল এক ধরনের মেমরি যা আপনার কম্পিউটারকে একই সময়ে একাধিক প্রোগ্রাম রান করতে সাহায্য করে। একাধিক প্রোগ্রাম চালানোর সময় যদি আপনার কম্পিউটার স্লো হয় তাহলে আরও RAM যোগ করলে তা আপনার পিসি এর গতি বাড়াতে সাহায্য করতে পারে। আরও RAM যোগ করার আগে আপনার কম্পিউটার দ্বারা Maximum Supported Amount of RAM Test করুন নিন। এরপর আপনার সিস্টেমের জন্য Compaitable RAM কিনে পিসিতে অ্যাড করুন। |

নাম্বার ৫
Registry cleaner ব্যাবহার করুন | রেজিস্ট্রি হল একপ্রকার ডাটাবেস। যা উইন্ডোজ এবং আপনার ইনস্টল করা প্রোগ্রামগুলির জন্য কনফিগারেশন সেটিংস সেভ করতে সাহায্য করে। সময়ের সাথে সাথে রেজিস্ট্রি আউট অফ ডেট এবং অপ্রয়োজনীয় ডেটা দিয়ে বিশৃঙ্খল হয়ে উঠতে পারে। যা আপনার কম্পিউটার এর গতি স্লো করে দিতে পারে। আপনার Registry Clean করার জন্য, আপনি একটি রেজিস্ট্রি ক্লিনার ব্যবহার করতে পারেন। উদাহরণ, CCleaner অ্যাপ। অপ্রয়োজনীয় ডেটা স্ক্যান করতে এবং রিমোভ করতে এমন ধরনের টুল বা অ্যাপ আপনাকে সাহায্য করে থাকে। |
নাম্বার ৬
ব্যাকগ্রাউন্ড অ্যাপ গুলো ডিজেবল করুন | Windows অপারেটিং সিস্টেমে অনেক অ্যাপ ব্যাকগ্রাউন্ডে চলতে থাকে। এমনকি যখন আপনি সেগুলি ব্যবহার করছেন না তখনও কিছু কিছু অ্যাপ ব্যাকগ্রাউন্ডে চলতে থাকে। যা আপনার কম্পিউটার এর গতি স্লো করে দিতে পারে। আপনার কম্পিউটারের স্পিড বৃদ্ধি করার জন্য, প্রথমে সেটিংস অ্যাপে ব্যাকগ্রাউন্ড অ্যাপ ডিজেবল করতে পারেন। এটি করতে, সর্ব প্রথম সেটিংস অ্যাপে প্রবেশ করুন। এরপর “Security” অপশনে ক্লিক করুন। তারপরে “Let apps run in the background” এর জন্য Toggle Switch টি Off করে দিন। এতে আপনার পিসি বা ল্যাপটপ এর গতি অনেকটাই বৃদ্ধি পাবে। |

নাম্বার ৭
কম্পিউটার বন্ধ না করে স্লীপ মোডে রাখুন | আপনি যখন আপনার কম্পিউটারটি অফ করে দেন তখন এটিকে স্লিপ মোডে রাখার পরিবর্তে আবার চালু হতে অধিক বেশি সময় লাগে। স্লিপ মোড কম পাওয়ার ব্যবহার করে। আপনি যখন আপনার কম্পিউটারে পুনরায় ব্যাক করেন তখন আপনাকে দ্রুত আপনার কাজ পুনরায় শুরু করতে সাহায্য করে। আপনার কম্পিউটারকে স্লিপ মোডে রাখতে, Windows key + X বাটনে ক্লিক করুন। এরপর “Sleep” অপশনে ক্লিক করুন। |

নাম্বার ৮
অ্যান্টি ভাইরাস প্রোগ্রাম ইনস্টল করুন | আপনার কম্পিউটারে একটি reliable antivirus program থাকলে এটিকে malware এবং virus থেকে আপনার কম্পিউটারকে রক্ষা করতে সাহায্য করে। এরসহে আপনার কম্পিউটারকে স্লো করার হাত থেকে রক্ষা করে। আপনার অ্যান্টি-ভাইরাস প্রোগ্রাম সবসময় আপ-টু-ডেট রাখার চেষ্টা করুন। আপনার কম্পিউটার সুরক্ষিত আছে কিনা তা নিশ্চিত করতে নিয়মিত স্ক্যান করুন। অ্যান্টি ভাইরাস হিসেবে আপনি উইন্ডোজ ডিফেন্ডার বা avast antivirus ইউজ করতে পারেন। |

নাম্বার ৯
ড্রাইভস আপ টু ডেট রাখুন | ড্রাইভার হল সেই সমস্ত সফ্টওয়্যার যা আপনার কম্পিউটারকে হার্ডওয়্যারের সাথে contact করতে সাহায্য করে। উদাহরণ, প্রিন্টার, সাউন্ড কার্ড ইত্যাদি। আপনার ড্রাইভারগুলিকে আপ-টু-ডেট রাখলে আপনার হার্ডওয়্যারের পারফরম্যান্স ইমপ্রুভ করতে সাহায্য করে থাকে। আর আপনার কম্পিউটারের গতি বৃদ্ধিতে সাহায্য করবে। আপনার ড্রাইভার আপডেট করতে ড্রাইভার বুস্টারের মতো ড্রাইভার আপডেটার টুল/অ্যাপ ব্যবহার করতে পারেন। |
নাম্বার ১০
গেমিং অপ্টিমাইজার ব্যবহার করুন | আপনি যদি একজন গেমার হন তবে একটি গেমিং অপ্টিমাইজার আপনার কম্পিউটারের স্পিড বাড়াতে অনেকটাই সাহায্য করবে। এরসাথে আপনার গেমিং পারফরম্যান্স উন্নত করতে সাহায্য করবে। গেমিং অপ্টিমাইজার হিসেবে Razer Cortex ব্যবহার করতে পারেন। এই অ্যাপটি আপনার কম্পিউটারের সেটিংস অপ্টিমাইজ করতে সক্ষম। এছাড়া উক্ত অ্যাপটি অপ্রয়োজনীয় ব্যাকগ্রাউন্ড প্রসেস বন্ধ করতে সক্ষম। আপনার গেমিং এক্সপেরিয়েন্স ইমপ্রুভ করতে রিসোর্স পরিষ্কার করতে থাকে। |
নাম্বার ১১
পিসি, ল্যাপটপ সবসময় পরিষ্কার রাখুন | আপনার ব্যবহার করা কম্পিউটার সব সময় পরিষ্কার রাখুন। সময়ের সাথে সাথে ধুলো-বালি আপনার কম্পিউটারের ভিতরে জমা হতে পারে। এরফলে আপনার Pc components গুলোর পারফরম্যান্স অনেকটাই Slow করে দিতে পারে। আপনার কম্পিউটার পরিষ্কার করলে আপনার Pc components performance improve করতে পারে। আর তাদের life expectancy বাড়াতে সাহায্য করবে। |

নাম্বার ১২
Run a disk check | ডিস্ক চেক আপনার হার্ড ড্রাইভে Error Scan এবং repair করতে সাহায্য করে। যার ফলে আপনার কম্পিউটারের পারফরম্যান্স অনেক উন্নত হবে। ডিস্ক চেক ওপেন করার জন্য উইন্ডোজ key + X বাটনে ক্লিক করুন। এরপর “command prompt (admin)” এ ক্লিক করুন। তারপরে “chkdsk c: /f /r” টাইপ করুন। এটি error গুলির সার্চ করার জন্য আপনার হার্ড ড্রাইভটি test করবে। কোন প্রকার সমস্যা থাকলে তা ঠিক করতে সাহায্য করবে। |
নাম্বার ১৩
PC optimizer ব্যবহার করুন | পিসি অপ্টিমাইজার হল একপ্রকার সফ্টওয়্যার টুল। যা আপনার সেটিংস অপ্টিমাইজ করতে সাহায্য করে। এর পাশাপাশি রিসোর্স ফ্রি করে আপনার কম্পিউটারের গতি বৃদ্ধি করতে সাহায্য করে। পিসি অপ্টিমাইজার হিসেবে Advanced System Optimizer ব্যবহার করতে পারেন। উক্ত টুলটি আপনার রেজিস্ট্রি ক্লিন করে আপনার হার্ড ড্রাইভ অপ্টিমাইজ করে থাকে। এর সাথে অপ্রয়োজনীয় সার্ভিসগুলোকে ডিজেবল করে আপনার কম্পিউটারের গতি বৃদ্ধি করতে সাহায্য করে থাকে। |
নাম্বার ১৪
আপনার গ্রাফিক্স কার্ডটি আপগ্রেড করুন | আপনি যদি একটি পুরানো গ্রাফিক্স কার্ড ব্যবহার করে থাকেন তবে একটি নতুন কার্ডে আপগ্রেড করে নিন। আপনার ব্যবহার করা কম্পিউটারের পারফরম্যান্সকে ইম্প্রুভ করতে সাহায্য করবে। বিশেষ করে যদি আপনি কোনো গ্রাফিক্স-নির্ভর অ্যাপ্লিকেশন ব্যবহার করেন, যেমন ভিডিও এডিটিং বা গেমিং তবে সেক্ষেত্রে আপনি অনেক উপকৃত হবেন। আপগ্রেড করার পূর্বে জেনে নিন যে আপনার কম্পিউটার নতুন গ্রাফিক্স কার্ড সাপোর্ট করতে পারে কি না। এরসাথে আরো লক্ষ্য রাখবেন এটি আপনার মাদারবোর্ডের সাথে সাপোর্টেড কিনা। |
নাম্বার ১৫
দ্রুত গতির ইন্টারনেট কানেকশন ব্যবহার করুন | একটি slow internet connection আপনার কম্পিউটারকে ধীর গতির করে দিতে পারে। এবং আপনার ব্রাউজিং experience কে ইফেক্ট করতে পারে। আপনার কাছে যদি একটি স্লো ইন্টারনেট কানেকশন থাকে তাহলে আপনার ইন্টারনেট কানেকশনটি পরিবর্তন করে দ্রুতগতির ইন্টারনেট কানেকশনে আপগ্রেড করুন। এর ফলে আপনার ইন্টারনেটের এবং কম্পিউটারের গতি অনেকটাই বৃদ্ধি পাবে। |
নাম্বার ১৬
ব্রাউজার এক্সটেনশন ডিজেবল করে রাখুন | ব্রাউজার এক্সটেনশন রিসোর্স ব্যবহার করে থাকে। যারফলে আপনার ব্রাউজিং এক্সপেরিয়েন্সকে স্লো করে দিতে পারে। রিসোর্স গুলো খালি করতে আপনি ব্রাউজার এক্সটেনশনগুলি ডিজেবল করতে পারেন। এটি করার জন্য সবার আগে আপনার ব্রাউজারের উপরের-ডান কোণায় তিনটি ডটে ক্লিক করুন। এরপর “More tools” সিলেক্ট করুন ও “extension” এ ক্লিক করুন। সেখান থেকে আপনি যে এক্সটেনশনগুলি ডিজেবল করতে চান তা সিলেক্ট করুন। সবশেষে “রিমুভ” অপশনে ক্লিক করুন। |

আজ এই পর্যন্ত। আশা করি এই পোস্ট হতে আপনারা উপকৃত হবেন। ধন্যবাদ।
আরও তথ্য এবং আপডেটের জন্য আমাদের অফিসিয়াল ফেসবুক পেজে যোগ দিন
আমাদের অফিসিয়াল ফেসবুক পেজ


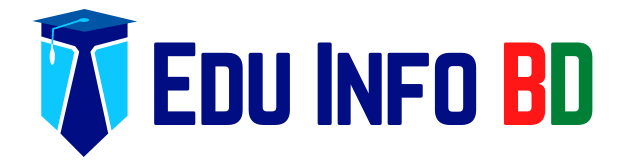








![স্লো কম্পিউটার এর স্পীড বাড়ানোর উপায় [পার্ট ১] Ways to increase the speed of a slow computer](http://i0.wp.com/eduinfobd.com/wp-content/uploads/2023/02/Ways-to-increase-the-speed-of-a-slow-computer-bn.png?resize=220%2C150&quality=100&ssl=1)

![Ways to increase the speed of a slow computer [Part 1] Ways to increase the speed of a slow computer](http://i0.wp.com/eduinfobd.com/wp-content/uploads/2023/02/Ways-to-increase-the-speed-of-a-slow-computer.png?resize=220%2C150&quality=100&ssl=1)






